-
Dns Server For My Mac카테고리 없음 2020. 11. 3. 12:07
When it comes to setting up network devices on Windows 10 PCs, many reasons require you to know some basic networking terms. MAC, IP, and DNS addresses are some of the most commonly used terms. Knowing their details would help you when you are setting up a new router or troubleshooting network issues.
In this post today, we will be exploring a few nifty ways to find the MAC, IP and DNS Addresses on Windows 10 systems.
1. IP Address
HaneWIN DNS Server is a tool that has the ability to resolve DNS names across all variants of the Windows operating systems. The good part about haneWIN DNS Server is that it can be implemented both as the primary or secondary name server and also support dynamic DNS update. What DNS you are using on Windows 10/8/7/XP. Checking the DNS Servers on your Windows device. On your Mac, choose Apple menu System Preferences, then click Network. Open Network preferences for me. Select the service you use to connect to the internet (such as Ethernet) in the list at the left. Make sure the IP address for the DNS server you want to use is entered correctly in the DNS Server field.
What Is an IP Address
An Internet Protocol address (IP address) is a unique identifier in the form of a numerical label for your system when it connects to a computer network. It's a string of numbers and separated by periods.
Every device connected to a network has one such address assigned. These addresses bear the location details of both the sender and receiver on a network, just like parcels. Every computer gets a different IP address whenever connecting to the internet or locally on your LAN or Wi-Fi network.
Tip: It's worth noting that you can mask your IP addresses as well to hide it from prying eyes.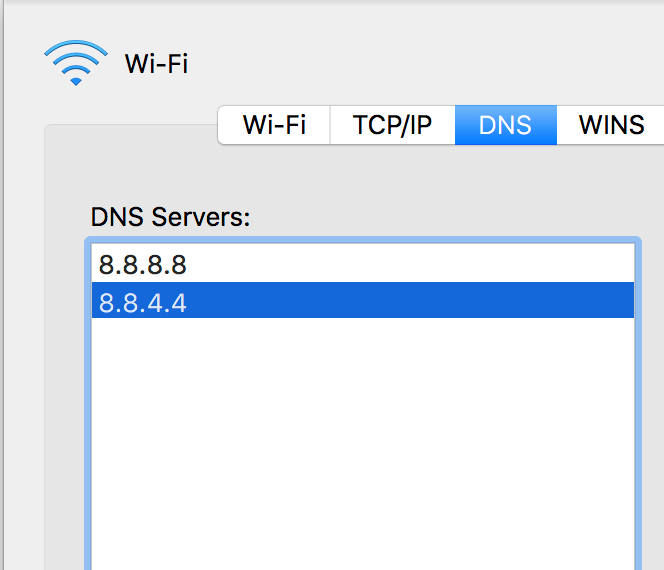
So, if you do notice something fishy you can seek the help of IP lookup tools to check for the origin and other related details.
There's more to IP addresses such as different types of addresses (Static, Dynamic, Private) and different versions (IPv4 and IPv6). Thankfully, finding out the IP address of your computer isn't rocket science. You can find it either through Command Prompt or the Settings.
How to Find IP Address Through Command Prompt
Hit the Windows Key+R keys to open the Run window and type cmd to open the Command Prompt. Type the following command as shown in the screenshot below.
You'll see one or two blocks depending on the network your computer is connected (Ethernet and Wi-Fi). You'll see a single block if the computer connects to either Wi-Fi or Ethernet.
The address displayed next to the IPv4 address is your IP address.
Cool Tip: The string of number next to Physical Address is the MAC address of your network adapter.How to Find IP Address Through Settings
Head over to Settings (Windows key + I) and click on Network & Internet. Once in, select Wi-Fi from the left menu (or Ethernet if you are connected via LAN).

Now, click on Hardware Properties. Your system's IP address will appear next to IPv4 label.
Also on Guiding Tech
[Quick Tip] How to View Android Wi-Fi IP and MAC Address
Read More2. MAC Address
What Is a MAC Address
Mac Local Dns Server
Media Access Control (MAC) address are unique addresses for each device that can connect to a network. Unlike IP address, which keeps changing on connecting to different networks, MAC address is permanent. And it represents physical address of your system, be it a PC, laptop or any device that connects to a network.
One of the primary uses of MAC address is identifying the other connected devices in the network, using which you can block devices from your home/office WiFi network.
Aside from the above method, there are two other methods, to find out MAC address.
How to Find MAC Address Through PowerShell
Alternatively, you can use Windows Powershell to fetch the said address. Open PowerShell and enter the following command:
Unlike Command Prompt, this doesn't fetch every minute detail. Instead, it gets you the basic network information including Bluetooth network connection, Ethernet and Wi-Fi.
How to Find MAC Address Through Settings
Alternatively, you may click on the Wi-Fi icon on your PC's taskbar > Properties.
That will take you the profile of that network. Scroll down, and you'll be able to see the MAC address.
3. DNS Address
What Is a DNS Address
DNS or Domain Name System helps in managing and mapping the IP addresses of all the websites. You can equate it with a phone directory. So, when you request for a particular site from your browser, the name is checked on the DNS server which in turn relays the IP address to your browser.
It's worth to be noted that different DNS servers take a varying amount of time to reply, and it could impact your browsing speed.
The user experience of the app is very fluid and is easy on the eyes. Movie downloader app for windows 10. The app works like it is meant to and is quite stable. Don’t worry about the app’s interface; it looks fresh with its blue palette.You get a search bar to aid you in finding your content. All popular movies are showcased on the homepage.
Also on Guiding Tech
GT Explains: What is Dynamic DNS and How to Get It
Read MoreHow to Find DNS Address Through Command Prompt
Both Command Prompt and PowerShell can be used to find the DNS address to which your PC is connected. If you prefer to use Command Prompt, start by typing the following command:
Cool Tip: The same command also works in PowerShell.How to Find DNS Address Through Control Panel
You can also find the DNS address via the Control Panel. Go to Settings and select Network & Internet. Click on Wi-Fi (or Ethernet) and scroll down until you see Network and Sharing Center.

Once in, click on the network name, and then on Details.
The value next to IPv4 DNS Server is your system's DNS address.
That's a Wrap!
So, this is how you can find the IP address, MAC address, and DNS server. Knowing the respective commands to find out the exact details about either of them will help you save time. Also, you can easily use those addresses to troubleshoot any connectivity woes or strengthen your network's security.
Did you know that there's a way to find out which DNS is fastest for you? If no, don't forget to check out the next post.
The above article may contain affiliate links which help support Guiding Tech. However, it does not affect our editorial integrity. The content remains unbiased and authentic.Read NextBest Dns For My Area
5 Ways to Boost Your WiFi SignalAlso See#windows 10 #networkDid You Know
Audacity, the free digital audio editor, was released on May 28, 2000.
More in Windows
Dns Servers Macbook
Top 3 Fixes for Camera Not Working on Windows 10 PC